Tujuan Pembelajaran
1. Siswa dapat memahami IIS2. Siswa dapat mengkonfigurasi IIS
Alat dan Bahan
1. 1 Buah PC2. VMWare
3. Windows Server 2008
Dasar Teori
Windows Server 2008
Windows Server 2008 mendukung sistem klien dengan Windows Vista, mirip seperti hubungan antara Windows Server 2003 dan Windows XP. Versi Beta 1 dari sistem server ini pertama kali dikenalkan pada tanggal 27 Juli 2005, dan versi Beta 3-nya sudah diumumkan pada tanggal 25 April 2007 yang lalu.
IIS
IIS atau Internet Information Services atau Internet Information Server adalah sebuah HTTP web server yang digunakan dalam sistem operasi server Windows, mulai dari Windows NT 4.0 Server, Windows 2000 Server atau Windows Server 2003. Layanan ini merupakan layanan terintegrasi dalam Windows 2000 Server, Windows Server 2003 atau sebagai add-on dalam Windows NT 4.0. Layanan ini berfungsi sebagai pendukung protokol TCP/IP yang berjalan dalam lapisan aplikasi (application layer). IIS juga menjadi fondasi dari platform Internet dan Intranet Microsoft, yang mencakup Microsoft Site Server, Microsoft Commercial Internet System dan produk-produk Microsoft BackOffice lainnya.
IIS telah berevolusi semenjak diperkenalkan pertama kali pada Windows NT 3.51 (meski kurang banyak digunakan) hingga IIS versi 6.0 yang terdapat dalam Windows Server 2003. Versi 5.0 diintegrasikan dalam Windows 2000, sedangkan Windows XP Professional memiliki IIS versi 5.1. Windows NT 4.0 memiliki versi 4.01 yang termasuk ke dalam add-on Windows NT Option Pack. Dalam Windows NT 4.0 Workstation atau Windows 95/98, IIS juga dapat diinstalasikan sebagai Microsoft Personal Web Server (PWS).
Langkah Kerja
Install IIS
1. Buka Start menu>>Server Manager.
2. Pada Roles,klik Add Roles.
3. Klik Next untuk melanjutkan.
4. Pilih Web Server (IIS) untuk menginstallnya.
\
5. Fitur yang dibutuhkan oleh IIS.Pilih Add Required Features
6. Tampilan setelah Add Required Features.Klik Next untuk melanjutkan.
7. Pengenalan Web Server (IIS).Klik Next untuk melanjutkan.
8. Pada Roles service,install fitur yang dibutuhkan.Scroll kebawah untuk men ceklis bagian install FTP
9. Ceklis FTP Publishing Service nya.
10. Role service yang dibutuhkan FTP.Klik Add Required Role Service.Setelah itu klik Next.
11. Konfirmasi penginstallan IIS.Klik Install untuk meng-Install IIS.
12. Tunggu proses Installnya sampai selesai
13. klik close untuk menutup.
14. Jika sudah selesai maka akan ada Web Service (IIS) pada Roles Server
15. Jika membuka internet dan mengetikan IP Server (192.168.99.1),maka akan muncul gambar IISnya
Membuat FTP Server
1. Pada Start Menu,buka Administrative Tools>>Internet Information Services (IIS) 6.0 Manager.2. Setelah itu Buka nama komputer>>Klik kanan pada FTP Sites>>New>>FTP Site
3. Panel Selamat datang FTP Site.Klik Next untuk melanjutkan
4. Isi nama FTP site yang akan dibuat,lalu klik next.
5. Biarkan default,lalu klik next.
6.
- Jika ingin siapa saja bisa memasuki FTP site dengan mudah,pilih "Do not isolate users"
- Jika ingin FTP bisa diakses pada user yang hanya terdaftar di home directory,pilih "Isolate users"
- Jika ingin FTP hanya bisa diakses oleh akun yang terdaftar pada Active Directory,pilih "Isolate users using Active Directory"
- Klik next untuk melanjutkan.
7. Tujukan ke folder Home Directory.Disini admin menunjuk C:\inetpub\wwwroot sebagai home
directorynya
8. Pilih Read agar user dapat membaca FTP sitenya dan Write agar user dapat mengubah file pada
home directory.Pilih sesuai kebutuhan (Karena pada praktikum ini mengharuskan user mengubah
isi file home directory,jadi admin memilih Read & Write.Klik next untuk melanjutkan.
9. Klik Finish untuk menyelesaikan pembuatan FTP site
10. Jika berhasil maka akan ada FTP dibawah FTP default.
Pengaturan FTP Site
1. Klik kanan pada FTP yang telah dibuat>>Properties.
2. Pada panel Security Accounts klik Browse.Ini merupakan akun yang dapat mengakses FTP.
2. Ketikkan nama akun untuk login di PC Client,lalu Check Names.Jika tidak ada berarti akun belum
terdaftar pada Active Directory.
3. Jika sudah ada,Setting passwordnya,lalu klik OK.
4. Masukan kembali passwordnya,lalu klik OK
5. Pada panel Messages,atur Banner,Welcome,Exit dan Maximun connectionsnya.Klik OK untuk
menyimpan Settingannya.
6. Klik kanan lagi pada FTP yang telah dibuat lalu klik Permissions.Permission diatur agar User
dapat memasuki Home Directory Server.
7. Klik Edit untuk mengubah pengaturan Usernya.
8. Klik Add untuk menambahkan User.
9. Ketikan nama user loggon yang dipakai PC Client,lalu Check Names,Jika tidak ada berarti belum
terdaftar pada Active Directory Server.
10. Pada User yang telah dibuat Atur hak aksesnya.(karena membutuhkan User untuk mengedit isi
file di home directory,admin memilih Full control untuk usernya) Klik OK untuk menyimpan
settingan.
11. Nah selanjutnya aktifkan Sitenya agar dapat berjalan.
12. Jika ada tulisan seperti ini,klik Yes saja.
13. Jika terdapat tulisan seperti ini,nyalakan terlebih dahulu default sitenya lalu matikan lagi.Setelah
itu nyalakan kembali Site utama
Uji Coba FTP Site
1. Klik kanan pada Site utama,lalu klik Explore.2. Setelah ditujukan kepada folder home directory,hapus 2 file defaultnya lalu klik kanan dan buat
sebuah notepad.
3. Cobalah buat HTML sederhana yang nantinya akan diedit oleh user.
4. Pada PC Client (Windows 7) Cek terlebih dahulu sambungan koneksi ke Server.Ini menunjukan
\ bahwa koneksi ke Server telah terhubung
5. Cobalah ketikkan IP server pada browsernya.Jika muncul HTML yang telah di edit di Server
muncul,maka Client benar benar terhubung dan aksesnya berjalan lancar.
- Buka CMD terlebih dahulu
- lalu ketikkan ftp
- ketikkan lagi open 192.168.99.1 (IP Server)
- Masukkan username beserta password yang telah didaftarkan di FTP Server.
- ketikkan perintah get index.html untuk mendapatkan file index.html
- File akan tersimpan pada C:\users\permana.ANDRIPERMANA (lihat CMD pada perintah pertama)
7. Buka file yang telah di download tadi menggunakan Notepad.
8. Ubah isi filenya dari:
Menjadi seperti ini:
- Sertakan juga gambar Desert.jpg didalam 1 folder dengan file HTMLnya.
9. Setelah selesai,buka kembali CMDnya lalu :
- ketikkan ftp
- open 192.168.99.1 (IP Server)
- login menggunakan username dan password yang telah terdaftar di Server
- ketikkan put index.html untuk meng-upload file yang bernama index.html ke home directory server
- karena pada html dimasukkan gambar,maka kirim juga gambarnya ke home directory server dengan cara put Desert.jpg
10. Setelah selesai,cobalah buka browser dan ketikkan alamat IP server pada panel search.Jika
tampilan berubah,ini tandanya user telah berhasil mengubah isi file yang terdapat pada home
directory server.
Kesimpulan
Praktikum berhasil dilakukan.
Referensi
https://id.wikipedia.org/wiki/Windows_Server_2008
https://id.wikipedia.org/wiki/Internet_Information_Services














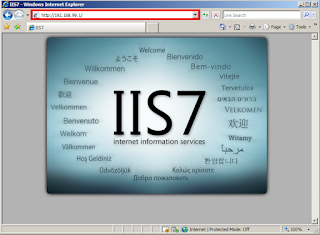


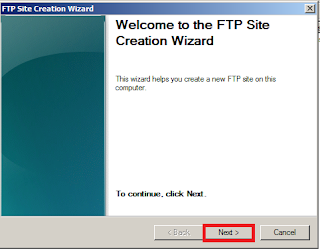









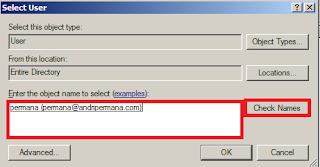





















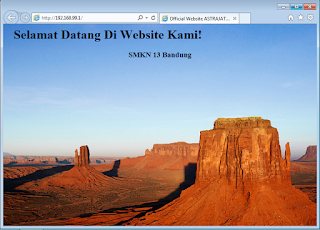







0 komentar:
Posting Komentar