Tujuan Pembelajaran
1. Siswa mampu memahami Windows Server 2008
2. Siswa mampu menginstall Windows Server 2008
Alat dan Bahan
1. 1 buah PC
2. Software VMWare
3. ISO/CD Windows Server 2008
Dasar Teori
Windows Server 2008 adalah nama sistem operasi untuk server dari perusahaan Microsoft. Sistem server ini merupakan pengembangan dari versi sebelumnya yang disebut Windows Server 2003. Pada tanggal 15 Mei 2007, Bill Gates mengatakan pada konferensi WinHEC bahwa Windows Server 2008 adalah nama baru dari Windows Server "Longhorn".
Windows Server 2008 mendukung sistem klien dengan Windows Vista, mirip seperti hubungan antara Windows Server 2003 dan Windows XP. Versi Beta 1 dari sistem server ini pertama kali dikenalkan pada tanggal 27 Juli 2005, dan versi Beta 3-nya sudah diumumkan pada tanggal 25 April 2007 yang lalu. Produk ini rencananya akan dipasarkan pada pertengahan kedua tahun 2007 ini. Windows Server 2008 adalah nama sistem operasi untuk server dari perusahaan Microsoft. Sistem server ini merupakan pengembangan dari versi sebelumnya yang disebut Windows Server 2003. Windows Server 2008 dibangun dari kode yang sama seperti Windows Vista; karenanya Windows Server 2008 memiliki arsitektur dan fungsionalitas yang sama dengannya. Karena Windows Vista, oleh Microsoft, menawarkan kemajuan secara teknis dibandingkan dengan Windows versi sebelumnya, maka hal-hal yang dimiliki oleh Windows Vista juga dimiliki oleh Windows Server 2008. Contohnya adalah network stack yang ditulis lagi dari awal (IPv6, jaringan nirkabel, kecepatan, dan peningkatan keamanan); instalasi yang lebih mudah; diagnosa, pemantauan dan pencatatan yang lebih baik; keamanan yang lebih tangguh seperti BitLocker Drive Encryption, Address Space Layout Randomization (ASLR), Windows Firewall yang lebih baik; teknologi Microsoft .NET Framework 3.0, seperti Windows Communication Foundation, Microsoft Message Queuing (MSMQ), dan Windows Workflow Foundation (WFW), dan juga peningkatan pada sisi kernel.
Langkah Install
1. Buatlah terlebih dahulu Virtual Machinenya
2. Pilih Custom jika ingin mengatur perfoma hardwarenya dan Typical jika ingin membiarkannya default
3. Klik next untuk melanjutkan
4. Pilih Browse dan pilih ISO/CD Windows Server 2008 lalu klik Open
5. Jika ISO/CD tidak bermasalah maka akan ada tulisan Windows Server 2008 detected.Lalu klik Next
6. Isi Product Key,Nama komputer beserta Passwordnya.Jika tidak punya Product Key klik next saja.
7. Jika tidak mengisi product key maka akan ada pemberitahuan seperti ini.Klik Yes untuk melanjutkan.
8. Namai Virtual Machinenya dan tentukan lokasi penyimpanannya.
9. Biarkan Default dan klik Next
10. Atur kapasitas RAM yang akan dipakai
11. Biarkan default dan klik Next
12. Pilih LSI Logic SAS dan klik Next
13. Disini Admin menggunakan Harddisk bertipe SCSI.Klik Next untuk melanjutkan
14. Pilih Create a new virtual Disk dan klik Next.
15. Atur besaran Harddisk yang akan dipakai dan klik Next.
16. Namai Virtual Disknyad dan klik Next.
17. Klik Finish untuk menyelesaikan tahap pembuatan Virtual Machine
18. Tunggulah Prosesnya
19. Isilah Product Keynya.jika tidak punya,klik next saja dan hapus ceklis pada automically activate windows when i'm online
20. Jika tidak mengisi product key maka akan ada pemberitahuan seperti ini.Klik No untuk melanjutkan
21. Pilih jenis Windows Server 2008 yang akan diinstall dan ceklis pada box "I have selected the edition of windows that i purchased.klik next untuk melanjutkan
22. Tunggulah Proses installasinya
23. Tunggulah sebentar
24. Windows Server 2008 pun siap dipakai
Kesimpulan
Tahap Installasi diatas menggunakan Teknik easy install pada VMWarenya.Teknik easy install ini membuat user tidak perlu mengatur partisi untuk Harddisknya.Proses installasi berhasil tanpa hambatan
Referensi
https://id.wikipedia.org/wiki/Windows_Server_2008



















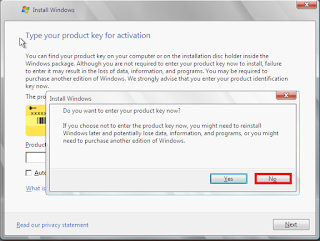











0 komentar:
Posting Komentar